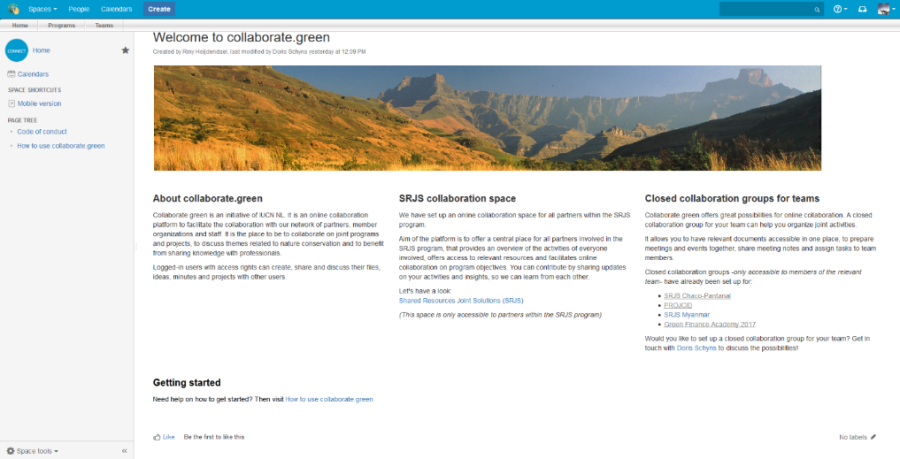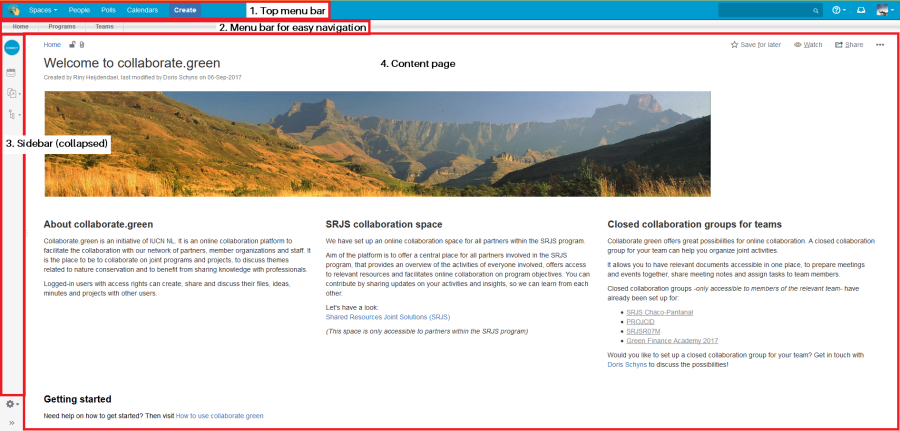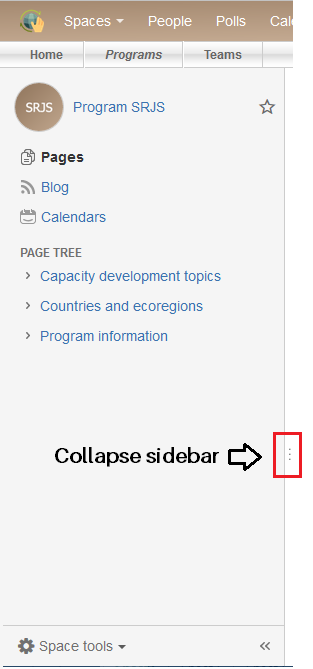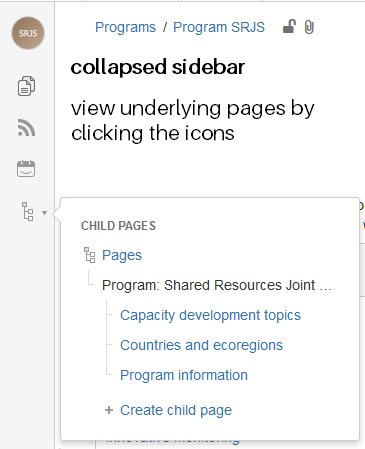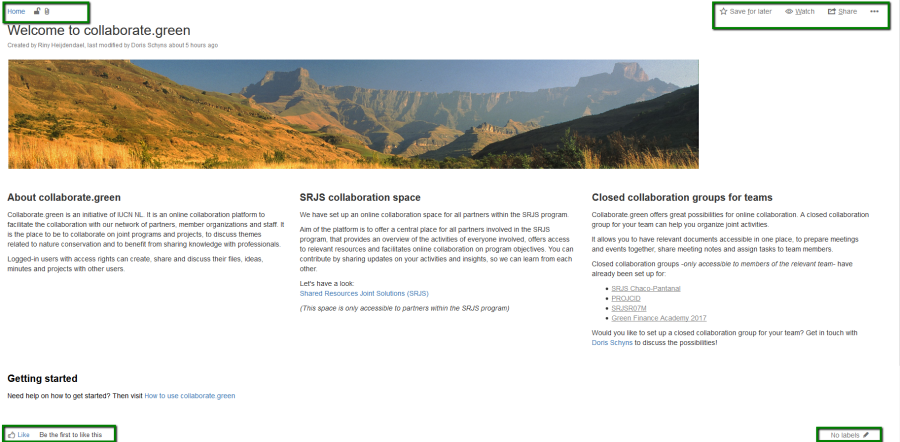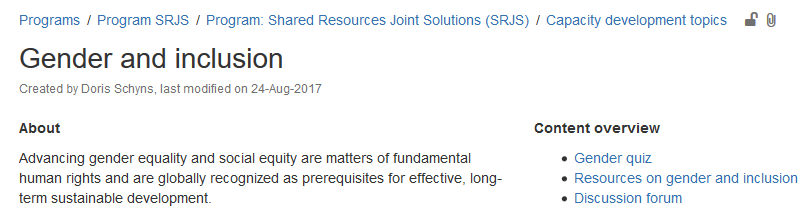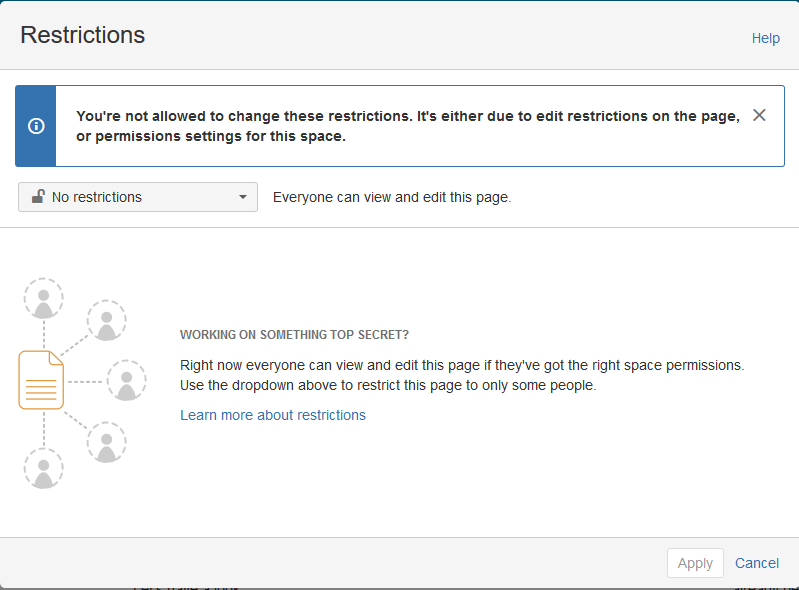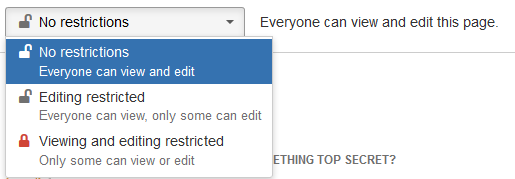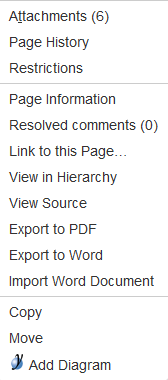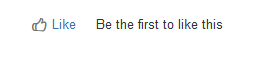Homepage/landing page
The homepage looks like this:
Page components
As you will see, the homepage consists of different elements:
- Sidebar
- Top menu bar
- Menu bar for easy navigation: Home, Programs, Teams
- Content page
You will find these elements on all pages in collaborate.green
Sidebar
The sidebar appears on the left of every page.
You can use the sidebar to find your way around the space. It shows an overview of the available pages and content types, such as blogs, meeting notes and calendars.
Collapse or expand the sidebar
You can collapse (or expand) the sidebar by clicking on its right border. Even when the sidebar is collapsed, you can view underlying pages by clicking the icons.
Top menu bar
From the top menu bar, you can:
- Return to the homepage
Spaces
Use the Spaces menu to access your recently viewed spaces and the Space Directory which contains a list of all the spaces that you have permission to view. N.B. Spaces are Confluence's way of organizing content into meaningful categories. Think of it like having different folders into which you can put your work.
People
View the people directory, showing all the users of collaborate.green.
Calendars
View the team calendars you have subscribed to.
Create
Create pages, blog posts, and other content types in Confluence.
Search
Type text into this box to see a list of matching pages. Select a page to go directly to it, or press Enter to use the full Confluence search. For more informative, see: Searching collaborate.green
Help
Go to the documentation for help and support, view a list of keyboard shortcuts, or access other help options from this menu.
Workbox
View and respond to notifications collected from page watches, shares and mentions. For more information, see Workbox notifications.
User
After you have logged in, your profile picture (or a user avatar) will appear at top right of the page. When you click it, the user menu drops down with options to log out, access your user profile, or view your editing history, personal labels and page watches. You can also retrieve drafts of pages you are editing.
Menu bar for easy navigation: Home, Programs, Teams
We have created a menu bar for easy navigation between the homepage (also accessibly by clicking the –icon in the top left corner), program spaces (such as Program SRJS) and closed spaces for your team.
Contentpage
In the body of the page, where the page-specific content is displayed, you'll see different elements in each corner (clockwise: top left corner, top right corner, low right corner, low left corner)
Top left corner
Title and breadcrumbs
The top left corner shows the title of the page: the page name (in this case: Home). It also shows the position of the page in relation to its parent pages in the space.
For example, when you are on the page named Gender and inclusion, you can see that its parent page is Capacity development topics, which is located in Program: Shared Resources Joint Solutions (SRJS).
These are all clickable links, allowing you to easily move from page to page.
Padlock
A small padlock indicates page restrictions.
By default, page permissions are defined at space level (by the space administrator). For more information, see Permissions and restrictions.
However, additional restrictions can be applied on page level.
By clicking the padlock, you can see if any additional restrictions apply to the page.
If you are allowed to change page restrictions, you will be able to restrict viewing and editing of the page.
Restriction are inherited. That means restrictions apply a pages and its underlying child pages. For more information, see Page restrictions in Permissions and restrictions.
Paperclip
A paperclip indicates that the page has attachments.
An attachment is any file that is included with your page. Examples of attachments are screenshots, photographs, other images, Word documents, presentations, PDF documents, videos and sound files. Attachments are useful when you want to share information that exists in another file format. You can attach files to any page or blog post, provided you have permission to do so.
When a page you are viewing contains attachments, a small paperclip icon appears next to the breadcrumbs. Clicking the paperclip icon will take you to the 'Attachments' view, where you will see the full list of attachments.
For more information, see: Working with attachments.
Top right corner
In the top right corner, you'll see several options:
Edit
To edit the current page. If you do not see the 'Edit'-option, it means you do not have permission to edit the page.
Save for later
No time to read this page now? Click 'Save for later' and it will appear in the 'Saved for later'-list in your profile. It also useful to store those pages that you use on a daily basis!
Watch
Never miss a thing? Add yourself as a watcher of a page (or an entire space), to receive notifications of changes.Insert link to 'watch space' below
Share
Email a link to the current page to another collaborate.user or email address. Note: if you send the link to someone who does not have permission to view the page, he or she will not be able to see it.
…
Opens a dropdown menu, to view page information (such as attachments, page history, restrictions and resolved comments. Depending on your permissions, you'll be able to export the page to PDF or Word or to move it.
Low right corner
Labels
Labels are key words or tags that you can add to pages, blog posts, attachments and spaces. You can define your own labels and use them to categorize, identify or bookmark content.
You can view and edit labels (tags) attached to the current page. (Shortcut: press l on your keyboard.)
For more information, see: Add, remove or search for labels.
Low left corner
Like
In the low left corner, you'll find a like-button, to let people know that you like the page.