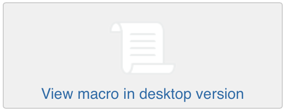When you access collaborate.green on a mobile device, it will display an optimised version of the page. Confluence chooses the mobile or desktop interface based on your device.
On your supported mobile device, you can:
- View pages, blog posts, and user profiles.
- Add or reply to a comment on a page or blog post.
- Like a page, blog post or comment.
- Watch a page or blog post.
- See your notifications and tasks.
You cannot add or edit pages or blog posts, or edit existing comments, using the mobile interface.
If you access the ‘Mobile version’ from the shortcut in the sidebar on the homepage, you’ll see a dashboard with three columns, displaying Popular content, Blogs and Network.
Choose a tab to see:
- Popular content – what people like in your wiki.
- Recent blogs – the latest blog posts.
- Network – updates by people in your network.
Viewing pages, blog posts and comments on a mobile device
On a mobile device, you can:
- View the content, tap a link to move to another page, and interact with the page using the standard functionality supported by mobile browsers.
- Like or unlike a page, blog post or comment.
- Watch or stop watching a page or blog post.
- Add or reply to a comment.
Following up on notifications on a mobile device
You can view and respond to your notifications on your phone or other mobile device. Tap the menu icon to open the menu panel on the left of the page. Choose Notifications, and tap a notification to see its details. You can reply, watch or like via the inline actions. Tap Open to open the page or blog post in a new page. For full details, see 'Manage your workbox notifications' in Notifications.
Viewing tasks on a mobile device
You can view and manage your tasks on your phone or other mobile device too. Tap the menu icon to open the menu panel on the left of the page. Choose Tasks then tap a task to see its details.
Other useful information
Some macros may not appear
Confluence macros are not fully supported in the mobile version. If you view a page that contains an unsupported macro, you will see a message inviting you to click through to the desktop version of the page.
Screenshot: Macro not rendered in Confluence mobile
You can swap from mobile to standard Confluence and back again
You can swap from the mobile view to the standard view of a page at any time. Choose the menu icon , then choose Switch to desktop version.
You can also swap from the desktop view to the mobile view, if you are on a mobile device. Choose the option Switch to Confluence Mobile at the top of the window.